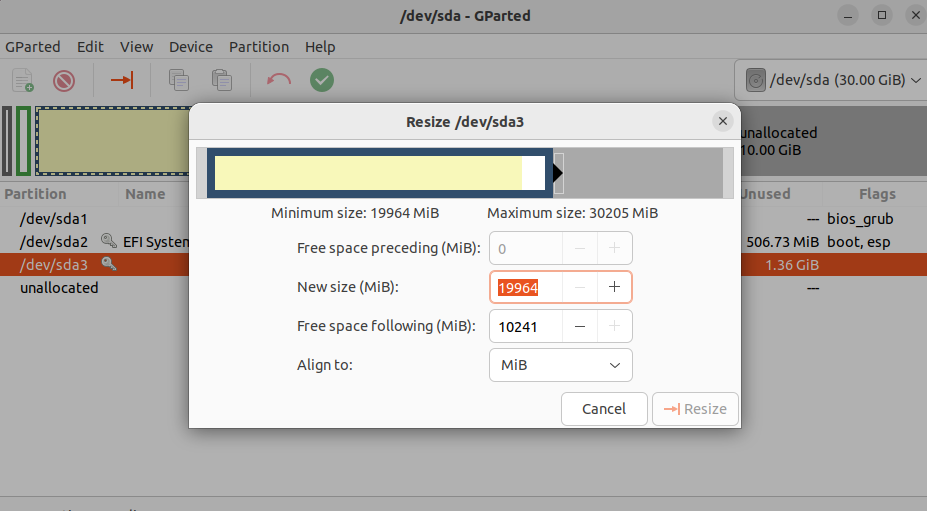在VMware虚拟机中使用ubuntu学习时,发现磁盘容量不太够,遂决定给磁盘扩容。
本文记录扩容过程。
配置
- VMware Workstation pro
- Linux系统
目的
扩充磁盘容量
主要步骤
- 扩展磁盘大小
- 将新容量分配到主分区
详细流程
- 打开VMware扩展磁盘大小 :
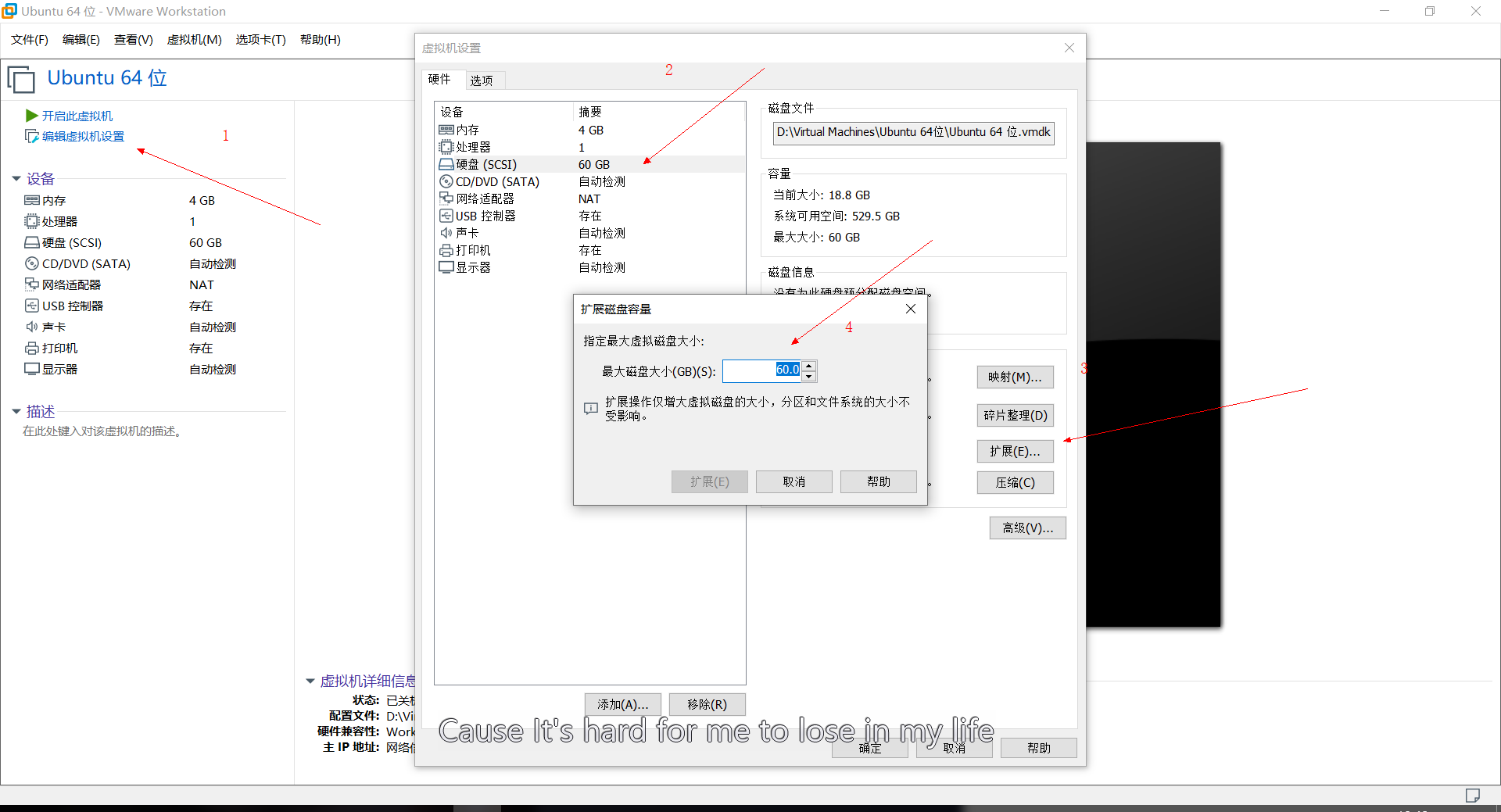
这里可能会发现自己的扩展不可以点,是灰色的。这个时候要先检测自己的虚拟机是否是关机状态。然后检测自己的虚拟机是否有快照(这里有保存的快照时是不可以扩容的,需要先在虚拟机->快照->快照管理器里面将快照全部删除后,就发现可以点击了
tips:注意这里的60G,并不是在原有基础加上60G,而是60G包括原有的容量
-
开启虚拟机分配容量
扩容前需要在虚拟机中安装分区管理工具“Gparted”
|
|
安装完成后打开软件,可以看到三个分区:
1.主分区
2.扩展分区
3.逻辑分区
磁盘容量 = 主分区容量 + 扩展分区容量
扩展分区容量 = 各个逻辑分区容量之和
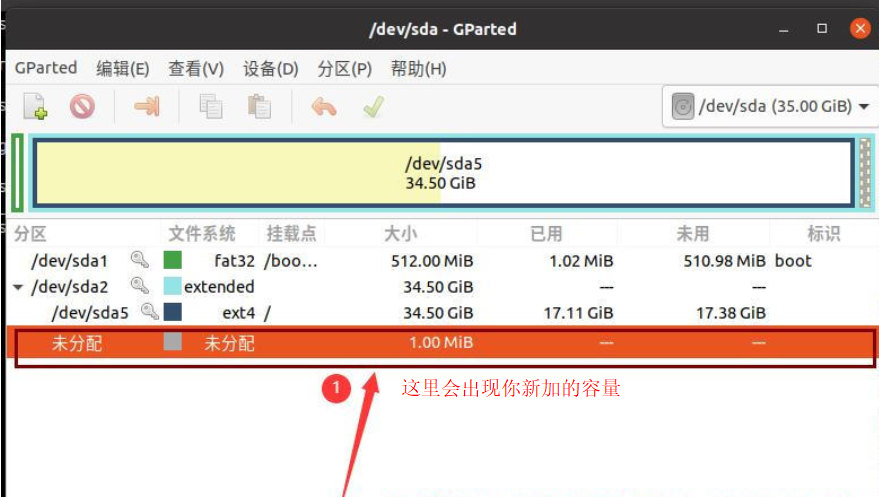
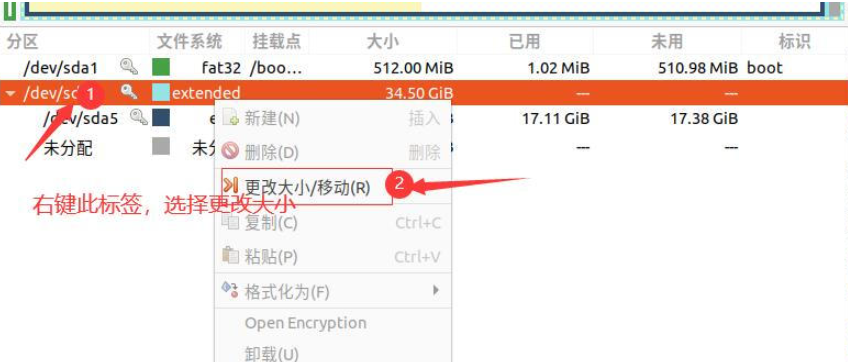
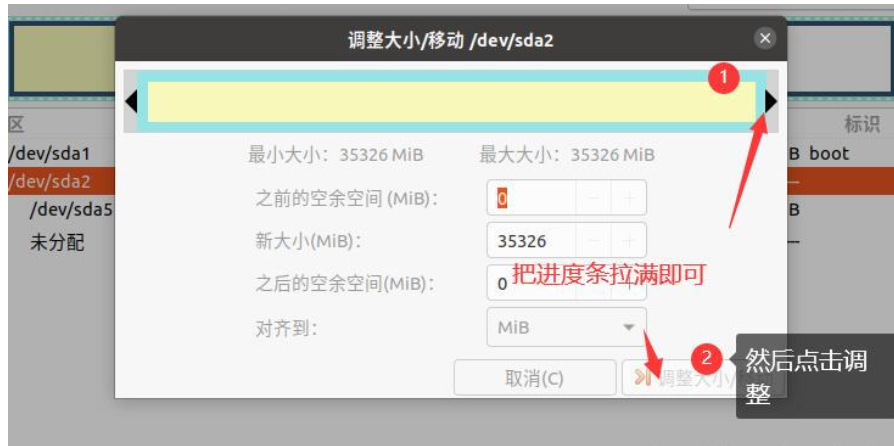
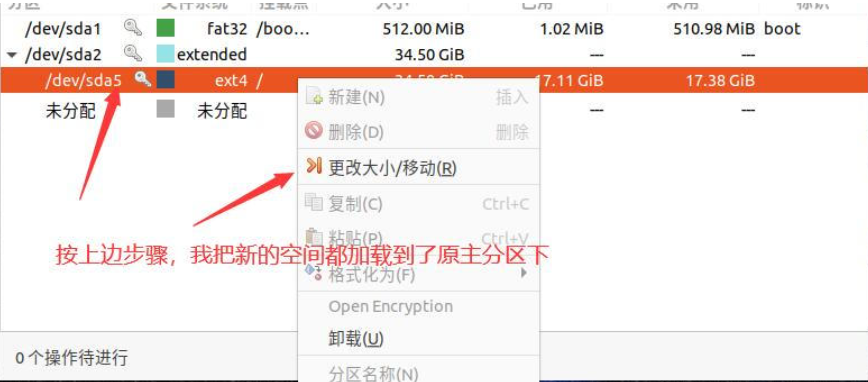
tips:每台电脑的分区名字都不太一样,可以根据容量大小来判断自己的主分区(选用的最多的那个分区加容量)
BUG1:
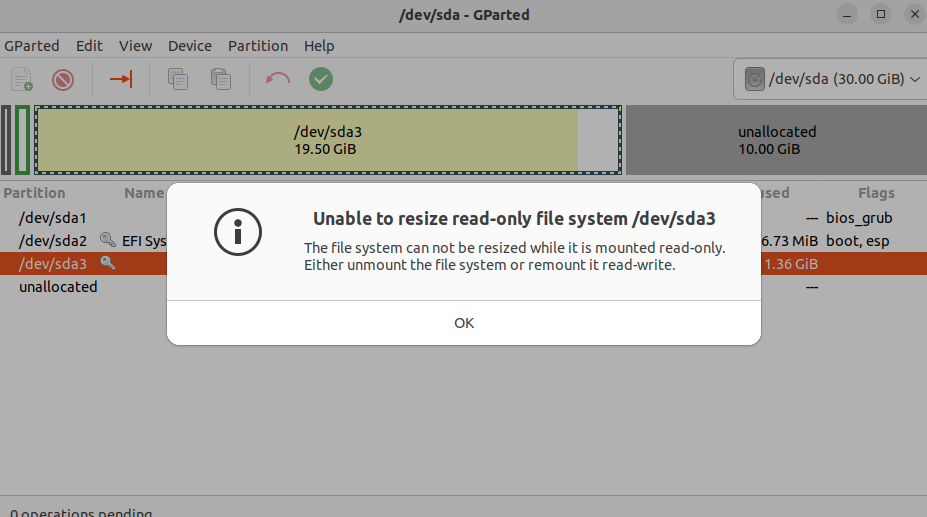
解决:
右键需要被resize磁盘,点击最后一项:“信息”
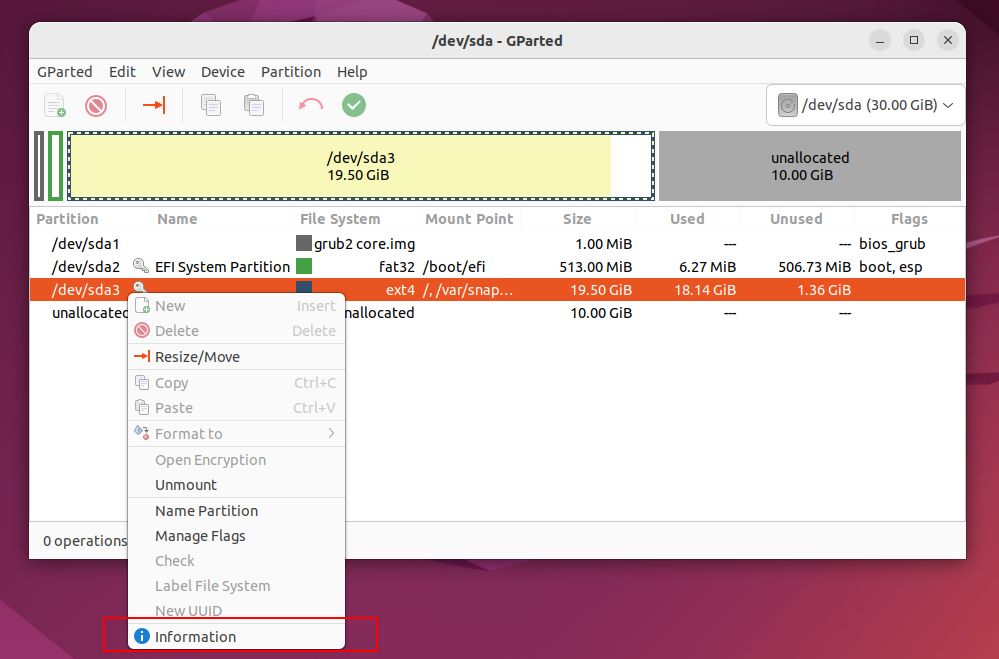
记录该磁盘挂载文件夹目录,我这里系统挂载到两个位置,分别是/和/var/snap/firefox/common/host-hunspell
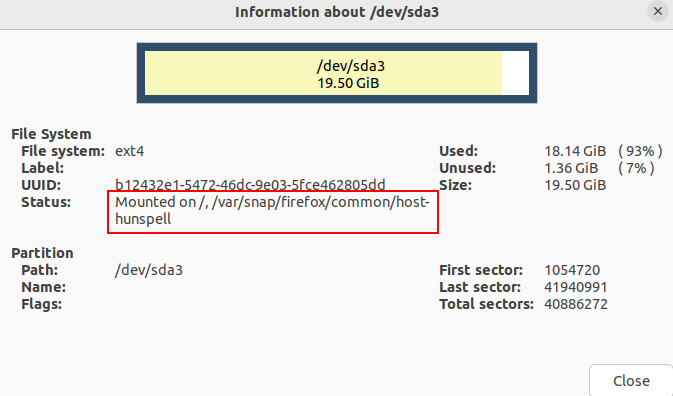
打开终端,进入root权限,重新挂载文件夹目录的读写权限,我这里系统挂载了两个目录,那么这两个目录都要重新挂载读写权限
|
|
GParted中刷新设备
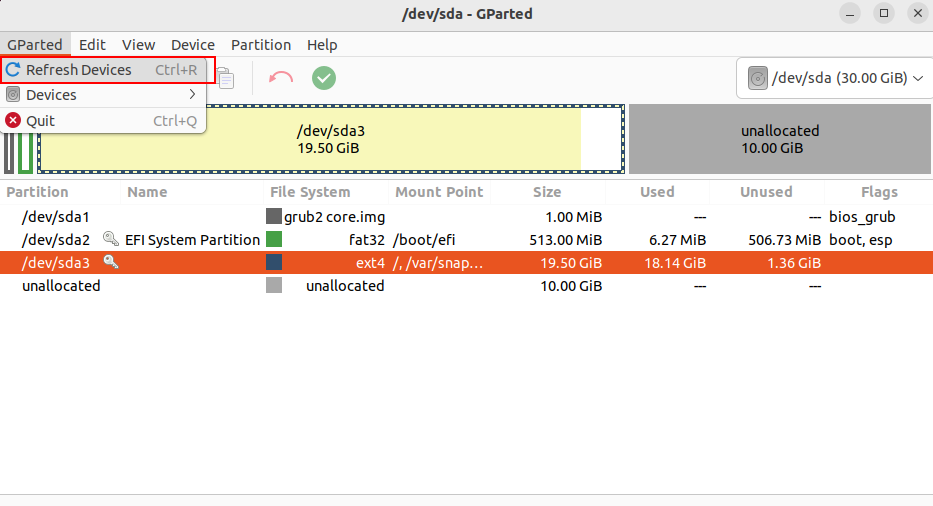
再次进入调整大小,可以调整大小了